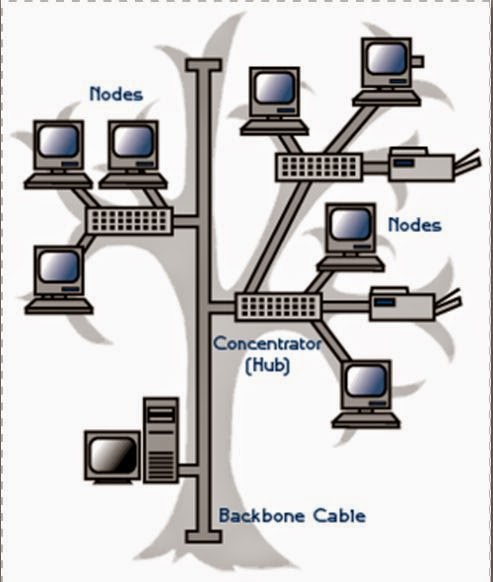Time
wisnu wardana. Diberdayakan oleh Blogger.
Category
- Cheat Game (3)
- Internet dan jaringan (2)
- Komputer (17)
- menginstal (7)
- sekilas info (14)
Popular Posts
Arsip Blog
Meninstall windows 8
Blog masa depan akan berbagi informasi tentang meninstall windowos yg saat ini akan memberikan informasi tentang Windows 8 versi final sekarang sudah dirilis oleh Microsoft, setelah
sebelumya diluncurkan dan dibuat secara bertahap melalui saluran yang
berbeda. Bagi Kalian yang belum begitu mengerti tentang windows 8,
berikut ini kita akan berbagi langkah demi langkah cara menginstall
windows 8 final lengkap dengan gambar ke komputer ataupun ke notebook
dan laptop kesayangan masing masing, baik itu dilakukan melalui media
DVD windows 8 ataupun dengan memakai USB Flashdisk.
Alat yang diperlukan yaitu CD instalasi windows 8 nya, jika belum punya silahkan download dulu versi final windows 8 dari microsoft atau membeli melalui salah satu saluran resmi yang sudah tersedia.
Jika Anda ingin menjalankan Windows 8 di mesin virtual, perangkat lunak gratis yang dapat Anda gunakan adalah VirtualBox. Ketika memulai membuat Wizard Mesin Virtual Baru, pilih Windows 8 sebagai sistem operasi dan Virtual Box akan menyesuaikan pengaturannya sehingga semuanya berjalan lancar.

Langkah langkah Cara menginstall windows 8
Pertama, Anda perlu booting komputer Anda menggunakan media instalasi Windows 8 (CD atau USB flashdisk). Jika Anda menggunakan mesin virtual, boot dari instalasi image Iso.
Windows 8 membutuhkan waktu beberapa saat untuk memuat file setup, di mana Anda akan melihat sebagian besar layar hitam, mirip dengan gambar yang di bawah ini.

Setelah file yang diperlukan akan disalin, setup dimulai dengan menanyakan apa bahasa, waktu, mata uang dan pengaturan input keyboard yang ingin Anda gunakan. Membuat pilihan yang Anda inginkan dan klik Next.

Klik tombol “Install Now” untuk memulai proses instalasi windows 8

Anda akan diminta untuk memasukkan kunci produk yang diperlukan untuk mengaktifkan instalasi Windows 8. Ketik kunci produk yang Anda beli dan klik Next. Jika Anda telah membeli versi eceran Windows 8, kunci produk akan ditemukan dalam kemasan cakram instalasi. Kunci produk yang sama kemudian akan diminta untuk mengaktifkan Windows 8, setelah instalasi selesai.

Anda akan diminta membaca perjanjian lisensi, centang kotak bertulisan “I accept the license terms” lalu klik tombol Next

Anda akan diminta untuk memilih antara membuat upgrade atau instalasi custom. Pilih “Custom: Install Windows only (advanced)”

Sekarang Anda akan diminta untuk memilih di mana Anda ingin menginstal Windows 8. Pilih partisi yang Anda inginkan dan klik Next. Jika Anda menginstal Windows 8 di mesin virtual, atau pada komputer baru Anda harus terlebih dahulu membuat partisi. Oleh karena itu klik Drive Options.

Kemudian, buatlah partisi baru dengan menggunakan tombol New.

Tentukan ukuran partisi yang diinginkan lalu klik Apply
Catatan: Windows 8 setidaknya memerlukan ruang harrdisk sebesar 10GB, jika ingin menginstall aplikasi lain pada partisi yang sama setidaknya buatlah minimal sebesar 20 – 30GB.

Anda akan diminta untuk mengkonfirmasi jika sudah OK Windows 8 menciptakan sebuah partisi tambahan untuk file sistem, yang akan digunakan untuk boot dan pemulihan. Klik OK.

Pastikan partisi yang dipilih benar dan klik Next.
CATATAN: Pada langkah ini Anda juga dapat memformat partisi di mana Windows 8 akan diinstal, sebelum menekan Next.

Instalasi akhirnya dimulai. Setup akan memakan waktu beberapa menit untuk menyalin semua file yang dibutuhkan dan menginstal sistem operasi.

Setelah instalasi selesai, Windows 8 setup secara otomatis akan mereboot sistem. Kemudian, Anda akan melihat proses dari persiapan yang dibuat untuk login pertama. Agar proses ini selesai, Mungkin diperukan beberapa kali restart lagi, tergantung pada konfigurasi hardware komputer masing masing.
Personalisasi Instalasi Windows 8
Setelah reboot selesai, Windows 8 akan membutuhkan beberapa waktu untuk mempersiapkan segala sesuatunya.

Kemudian, Anda akan diminta untuk personalisasi instalasi Windows 8 Anda. Mulailah dengan memberikan nama untuk komputer Anda. Jika Anda mengetik beberapa Karakter “tidak sah” seperti $, %, &, Anda akan diberitahu bahwa karakter ini gak bisa dipakai. Juga, pilih warna background yang Anda inginkan. Setelah selesai, klik Next.

Jika Anda menginstal Windows 8 pada laptop atau perangkat dengan kartu jaringan nirkabel (wifi), Anda akan diminta untuk memilih jaringan nirkabel untuk menghubungkan dan memasukkan password yang sesuai untuk koneksi ke jaringan wifi. Pada komputer atau perangkat yang terhubung melalui kabel ke jaringan, Anda tidak akan melalui langkah ini.
Selanjutnya, Anda perlu memilih apakah Anda ingin menggunakan Express Setting yang dibundel bersama Windows 8, atau Anda ingin menyesuaikan instalasi Anda. Untuk ini kita akan memilih opsi Customize, klik Customize.

Pertama, Anda akan ditanya apakah Anda ingin mengaktifkan file sharing atau tidak. Silahkan Pilih opsi yang Anda inginkan.

Kemudian Anda akan ditanya untuk pengaturan yang diinginkan pada Windows update, dan fitur keamanan seperti Smartscreen Filter, Seuaikan dengan keinginan masing-masing dan klik Next.

Selanjutnya, Anda akan ditanya apakah Anda ingin mengirim berbagai jenis informasi kepada Microsoft. Silahkan atur hal-hal sesuai dengan preferensi Anda dan klik Next.

Kemudian, Anda ditanya tentang pemecahan masalah dan pilihan apa yang ingin Anda nyalakan. Juga, Anda dapat mengatur jika aplikasi dapat menggunakan nama dan gambar akun dan jika mereka diizinkan untuk mengakses lokasi Anda. Silahkan atur hal-hal seperti yang anda inginkan dan klik Next.

Akhirnya, Anda sampai ke layar “Sign in to your PC“. Untuk dapat merasakan beda Windows 8 sepenuhnya, yang terbaik adalah dengan menggunakan akun Microsoft (juga dikenal sebagai Windows Live ID, akun email hotmail) untuk sign in Ketik akun Microsoft dan klik Next.

Catatan: Jika Anda lebih suka tidak masuk menggunakan akun Microsoft, klik link “Sign in without a Microsoft account” di bagian bawah jendela dan ikuti petunjuk yang ditunjukkan oleh setup wizard.
Kemudian, Anda akan diminta memasukkan sandi akun Microsoft. Ketik dan klik Next.

Kemudian, Anda dapat memberikan e-mail dan nomor telepon alternatif untuk memulihkan password account Anda, jika Anda lupa atau diubah oleh orang yang tidak diinginkan. Silahkan masukkan rincian yang diminta dan klik Next.

Windows 8 membutuhkan waktu untuk mempersiapkan komputer Anda dan semua pengaturan, harap bersabar.

Sementara persiapan dilakukan, Anda akan ditampilkan tutorial singkat tentang cara mengakses bar pesona baru (Charm Bar) – salah satu perubahan yang paling penting dalam Windows 8. Saya sarankan agar Anda memperhatikan petunjuk yang ditampilkan pada tahap ini.

Setelah tutorial berakhir, Anda akan ditampilkan informasi lebih lanjut tentang kemajuan kustomisasi 8 Windows melalui layar berwarna dan beberapa pesan.

Setelah semuanya selesai, Anda akan ditampilkan Start Screen Windows 8.

Jika Anda menekan tombol Win + D atau klik pada ubin Desktop, Anda juga dapat melihat dan mendapati desktop klasik.

Selamat Datang di Nuansa Windows 8
Kesimpulan: Seperti yang kita lihat dari artikel ini, Instalasi windows 8 dengan cara yang sangat mirip dengan windows 7, tapi semakin kita dekat dengan layar login pertama kali, hal-hal berubah secara dramatis bukan? Antarmuka Baru Mulai kelihatan.
Alat yang diperlukan yaitu CD instalasi windows 8 nya, jika belum punya silahkan download dulu versi final windows 8 dari microsoft atau membeli melalui salah satu saluran resmi yang sudah tersedia.
Jika Anda ingin menjalankan Windows 8 di mesin virtual, perangkat lunak gratis yang dapat Anda gunakan adalah VirtualBox. Ketika memulai membuat Wizard Mesin Virtual Baru, pilih Windows 8 sebagai sistem operasi dan Virtual Box akan menyesuaikan pengaturannya sehingga semuanya berjalan lancar.

Langkah langkah Cara menginstall windows 8
Pertama, Anda perlu booting komputer Anda menggunakan media instalasi Windows 8 (CD atau USB flashdisk). Jika Anda menggunakan mesin virtual, boot dari instalasi image Iso.
Windows 8 membutuhkan waktu beberapa saat untuk memuat file setup, di mana Anda akan melihat sebagian besar layar hitam, mirip dengan gambar yang di bawah ini.

Setelah file yang diperlukan akan disalin, setup dimulai dengan menanyakan apa bahasa, waktu, mata uang dan pengaturan input keyboard yang ingin Anda gunakan. Membuat pilihan yang Anda inginkan dan klik Next.

Klik tombol “Install Now” untuk memulai proses instalasi windows 8

Anda akan diminta untuk memasukkan kunci produk yang diperlukan untuk mengaktifkan instalasi Windows 8. Ketik kunci produk yang Anda beli dan klik Next. Jika Anda telah membeli versi eceran Windows 8, kunci produk akan ditemukan dalam kemasan cakram instalasi. Kunci produk yang sama kemudian akan diminta untuk mengaktifkan Windows 8, setelah instalasi selesai.

Anda akan diminta membaca perjanjian lisensi, centang kotak bertulisan “I accept the license terms” lalu klik tombol Next

Anda akan diminta untuk memilih antara membuat upgrade atau instalasi custom. Pilih “Custom: Install Windows only (advanced)”

Sekarang Anda akan diminta untuk memilih di mana Anda ingin menginstal Windows 8. Pilih partisi yang Anda inginkan dan klik Next. Jika Anda menginstal Windows 8 di mesin virtual, atau pada komputer baru Anda harus terlebih dahulu membuat partisi. Oleh karena itu klik Drive Options.

Kemudian, buatlah partisi baru dengan menggunakan tombol New.

Tentukan ukuran partisi yang diinginkan lalu klik Apply
Catatan: Windows 8 setidaknya memerlukan ruang harrdisk sebesar 10GB, jika ingin menginstall aplikasi lain pada partisi yang sama setidaknya buatlah minimal sebesar 20 – 30GB.

Anda akan diminta untuk mengkonfirmasi jika sudah OK Windows 8 menciptakan sebuah partisi tambahan untuk file sistem, yang akan digunakan untuk boot dan pemulihan. Klik OK.

Pastikan partisi yang dipilih benar dan klik Next.
CATATAN: Pada langkah ini Anda juga dapat memformat partisi di mana Windows 8 akan diinstal, sebelum menekan Next.

Instalasi akhirnya dimulai. Setup akan memakan waktu beberapa menit untuk menyalin semua file yang dibutuhkan dan menginstal sistem operasi.

Setelah instalasi selesai, Windows 8 setup secara otomatis akan mereboot sistem. Kemudian, Anda akan melihat proses dari persiapan yang dibuat untuk login pertama. Agar proses ini selesai, Mungkin diperukan beberapa kali restart lagi, tergantung pada konfigurasi hardware komputer masing masing.
Personalisasi Instalasi Windows 8
Setelah reboot selesai, Windows 8 akan membutuhkan beberapa waktu untuk mempersiapkan segala sesuatunya.

Kemudian, Anda akan diminta untuk personalisasi instalasi Windows 8 Anda. Mulailah dengan memberikan nama untuk komputer Anda. Jika Anda mengetik beberapa Karakter “tidak sah” seperti $, %, &, Anda akan diberitahu bahwa karakter ini gak bisa dipakai. Juga, pilih warna background yang Anda inginkan. Setelah selesai, klik Next.

Jika Anda menginstal Windows 8 pada laptop atau perangkat dengan kartu jaringan nirkabel (wifi), Anda akan diminta untuk memilih jaringan nirkabel untuk menghubungkan dan memasukkan password yang sesuai untuk koneksi ke jaringan wifi. Pada komputer atau perangkat yang terhubung melalui kabel ke jaringan, Anda tidak akan melalui langkah ini.
Selanjutnya, Anda perlu memilih apakah Anda ingin menggunakan Express Setting yang dibundel bersama Windows 8, atau Anda ingin menyesuaikan instalasi Anda. Untuk ini kita akan memilih opsi Customize, klik Customize.

Pertama, Anda akan ditanya apakah Anda ingin mengaktifkan file sharing atau tidak. Silahkan Pilih opsi yang Anda inginkan.

Kemudian Anda akan ditanya untuk pengaturan yang diinginkan pada Windows update, dan fitur keamanan seperti Smartscreen Filter, Seuaikan dengan keinginan masing-masing dan klik Next.

Selanjutnya, Anda akan ditanya apakah Anda ingin mengirim berbagai jenis informasi kepada Microsoft. Silahkan atur hal-hal sesuai dengan preferensi Anda dan klik Next.

Kemudian, Anda ditanya tentang pemecahan masalah dan pilihan apa yang ingin Anda nyalakan. Juga, Anda dapat mengatur jika aplikasi dapat menggunakan nama dan gambar akun dan jika mereka diizinkan untuk mengakses lokasi Anda. Silahkan atur hal-hal seperti yang anda inginkan dan klik Next.

Akhirnya, Anda sampai ke layar “Sign in to your PC“. Untuk dapat merasakan beda Windows 8 sepenuhnya, yang terbaik adalah dengan menggunakan akun Microsoft (juga dikenal sebagai Windows Live ID, akun email hotmail) untuk sign in Ketik akun Microsoft dan klik Next.

Catatan: Jika Anda lebih suka tidak masuk menggunakan akun Microsoft, klik link “Sign in without a Microsoft account” di bagian bawah jendela dan ikuti petunjuk yang ditunjukkan oleh setup wizard.
Kemudian, Anda akan diminta memasukkan sandi akun Microsoft. Ketik dan klik Next.

Kemudian, Anda dapat memberikan e-mail dan nomor telepon alternatif untuk memulihkan password account Anda, jika Anda lupa atau diubah oleh orang yang tidak diinginkan. Silahkan masukkan rincian yang diminta dan klik Next.

Windows 8 membutuhkan waktu untuk mempersiapkan komputer Anda dan semua pengaturan, harap bersabar.

Sementara persiapan dilakukan, Anda akan ditampilkan tutorial singkat tentang cara mengakses bar pesona baru (Charm Bar) – salah satu perubahan yang paling penting dalam Windows 8. Saya sarankan agar Anda memperhatikan petunjuk yang ditampilkan pada tahap ini.

Setelah tutorial berakhir, Anda akan ditampilkan informasi lebih lanjut tentang kemajuan kustomisasi 8 Windows melalui layar berwarna dan beberapa pesan.

Setelah semuanya selesai, Anda akan ditampilkan Start Screen Windows 8.

Jika Anda menekan tombol Win + D atau klik pada ubin Desktop, Anda juga dapat melihat dan mendapati desktop klasik.

Selamat Datang di Nuansa Windows 8
Kesimpulan: Seperti yang kita lihat dari artikel ini, Instalasi windows 8 dengan cara yang sangat mirip dengan windows 7, tapi semakin kita dekat dengan layar login pertama kali, hal-hal berubah secara dramatis bukan? Antarmuka Baru Mulai kelihatan.
Tag :
menginstal,
Menginstall Windows 7
Tutorial Cara Instalasi Windows 7
Instal baru dari Awal
Selama instalasi baru atau instal ulang Windows 7, sebaiknya menghapus partisi hard drive utama (primary partition) sehingga bersih dan instal Windows 7 dari awal - prosedur ini yang disebut sebagai "Clean Install" atau kadang-kadang disebut "Advanced/Custom install".
Artikel dari Blog masa depan ini bisa menjadi tutorial cara instal windows 7 dengan baik, benar dan sempurna melalui setiap bagian dari proses instal Windows 7 dengan bersih.
Langkah-langkah yang ditunjukkan merupakan cara yang mengacu khususnya untuk instal windows 7 edisi Ultimate tetapi juga akan berfungsi dengan baik sebagai panduan cara instal ulang windows 7 di setiap edisi termasuk Windows 7 Professional atau Windows 7 Home Premium dan berlaku untuk windows 7 32 bit atau 64 bit.
Detail Lengkap instalasi windows 7
Proses Menginstall
Untuk memulai proses instalasi windows 7, Anda akan perlu boot pertama dari Windows 7 DVD (jika menggunakan Windows 7 DVD Installer) atau boot pertama dari perangkat USB (jika menggunakan Flashdisk). Untuk tutorial cara instal windows 7 dari Untuk cara instal windows XP Disini.
Langkah-langkah
Berikut Langkah-langkah instal windows 7, dengan gambar dimulai dari memilih booting windows dari DVD atau flashdisk. Khusus untuk booting dari flash disk, maka masukan terlebih dahulu flash disk sebelum menyalakan komputer atau laptop.
1. Nyalakan Komputer / Laptop.
2. Ubah Boot Pertama Ke CD/DVD, namun jika dari Flash Disk Ubah Boot Pertama ke Flash Disk, ini diperlukan agar Boot Pertama dilakukan melalui Windows 7 DVD Installer atau Flash Disk. (Pada Langkah dibawah)
3. Saat meyalakan Laptop / Komputer Masuk Setup Menu dengan menekan F2 (Pada beberapa Laptop merk lain Esc, F1, F10 atau Del Pada Komputer).

Contoh Masuk Ke Setup Utility, Tampilan ini beraneka ragam tergantung merk , Cari Boot

Arahkan Boot Pertama Jadi DVD atau Flashdisk sesuai keinginan, Tampilan ini pun beraneka ragam tergantung merk

Exit, Saving Changes Kemudian Yes, dan Komputer/Laptop akan segera Restart dari DVD
Jangan Lupa masukan terlebih dahulu DVD Windows 7 Installer ke Drive DVD, sebelum restart.

4. Mulai Proses instal Windows 7 dari DVD Windows 7 Installer, Klik Apa saja pada keyboard, misalnya klik Enter (waktunya hanya 5 detik, kalo 5 detik ga di klik, proses tidak akan terjadi, harus restart lagi)
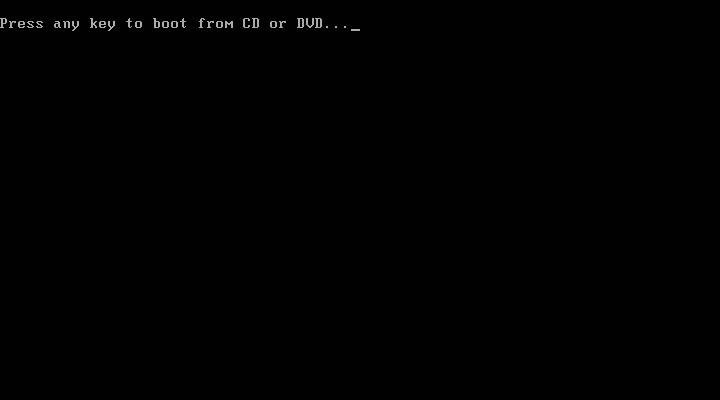
5. Pada Langkah ini tidak melakukan apapun


6. Pilih English, Klik Next
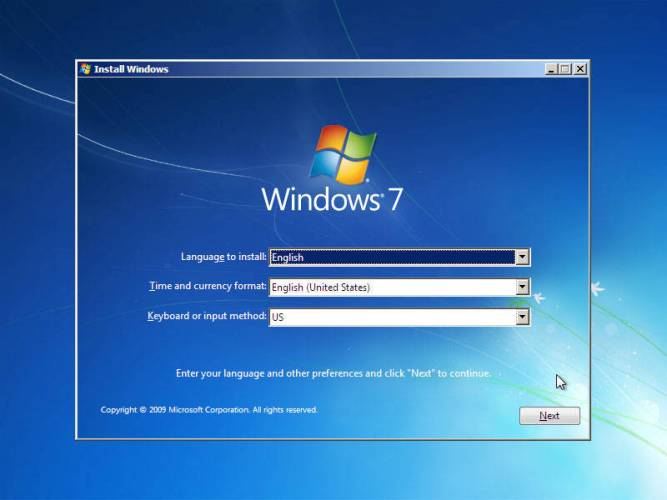
7. Klik Install Now

8. Klik I accept the license terms, kemudian Klik Next

Proses Segera Dimulai

9. Pada Langkah ini, sangat penting, penting, dan penting, Klik Custom (advenced) - Langkah ini akan memproses Windows dari awal, sehingga nanti akan seperti baru, dan menghapus semua sistem yang lama.

10. Setelah Itu masuk ke Contoh Gambar Di bawah ini, Pada langkah ini Penting Untuk Mengatur Partisi Yang akan di instal Windows 7 Yang Baru.
Gambar di bawah ini contoh Laptop yang memiliki 3 Partisi, Pertama System Reserved, Kedua Windows 7 lama alias C:, dan Ketiga Data alias D:
Catatan: Jika Pada Gambar dibawah ini pada kotak tersebut kosong maka, hardisk kemungkinan rusak atau kabel ke hard disk tidak bagus (tidak terdeteksi).
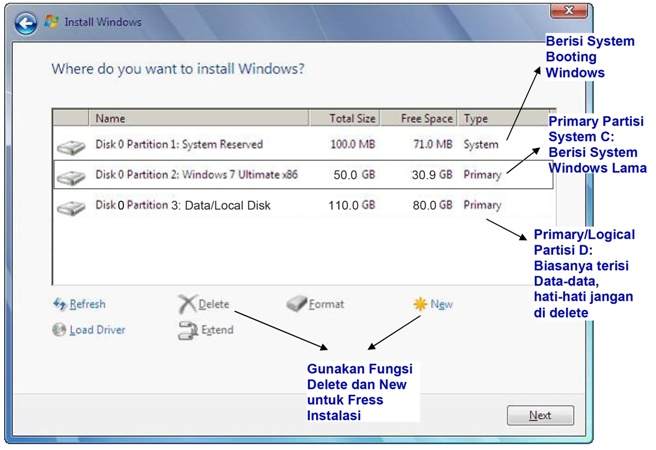
11. Delete Partisi System Windows Yang Lama, maka sistem Lama (C:) akan terhapus, dan My Documents pun akan terhapus seluruhnya, karena My Documents termasuk C:
Jadi kalo simpan Data-data dikemudian hari sebaiknya di D: atau E:
Arahkan kursor, Delete Partisi dengan Klik Delete, kemudian klik OK - OK aja, sampai tampilan pada gambar berikutnya
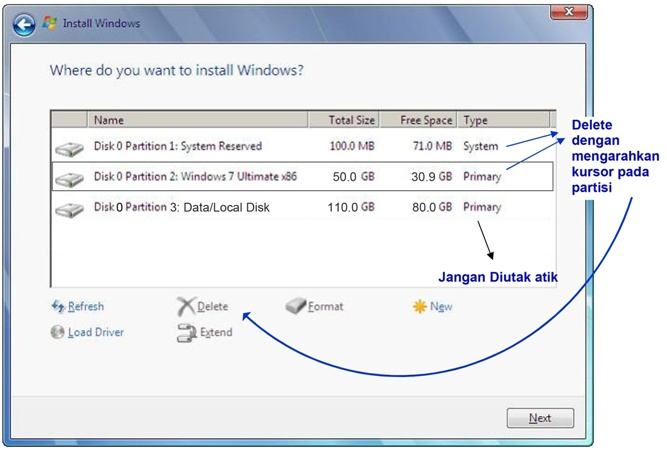
12. Arahkan Kursor Pada Partisi Yang Akan diisi Windows 7 Yang Baru, Klik New
Kemudian Klik OK - OK (Untuk diketahui, disini ada suatu nilai berapa Byte Hard Disk)

13. Maka Tampilan akan seperti berikut, Kemudian arahkan Kursor Pada Partisi Yang Akan Di instal Windows Yang Baru (Primary), Kemudian Klik Next

Proses Instalasi Benar-benar dimulai, kalo sudah sampai langkah ini anda bisa benar-benar bersantai, karena selanjutnya akan berjalan Otomatis.
Jangan klik apapun, biarkan saja sampai restart dengan sendirinya

Jika Pada saat Expanding Windows files ada error, berarti memory laptop/komputer rusak. Kalo lancar, Windows akan restart otomatis.
Catatan: Jika menggunakan DVD tidak melakukan apapun, tapi jika menggunakan Flash disk setelah gambar berikut (restart) Flash disk HARUS dicabut.
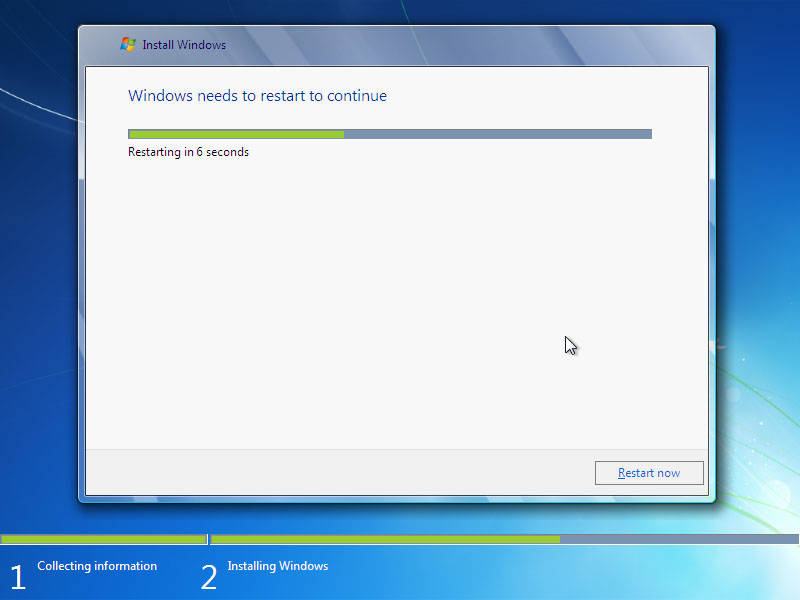
14. Setelah Restart, pada langkah ini jangan klik apapun, kalo diklik nanti mulai lagi seperti langkah di atas. (Jika memakai flash disk tidak ada gmbr dibawah ini, kan dah dicabut).
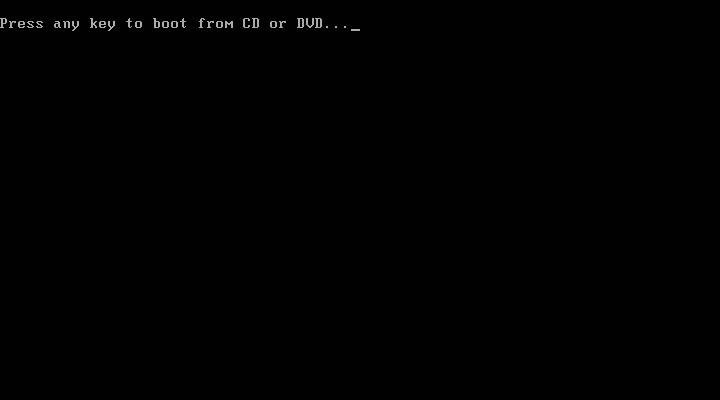
Biarkan saja, jangan klik apapun


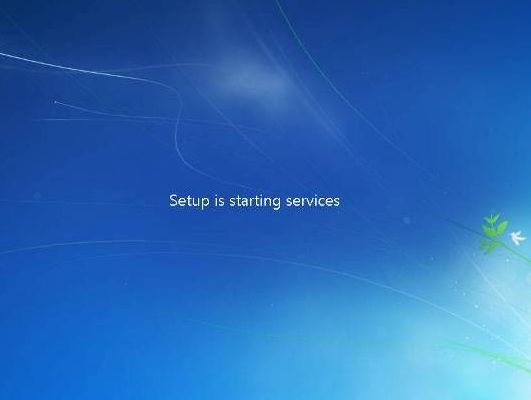
15. Menyempurnakan Proses Instalasi Windows, Biarkan saja, jangan klik apapun, kalo gerakin mouse atau minum kopi Boleh.

Proses Instalasi Windows hampir selesai, dan akan restart otomatis, jangan klik apapun.



16. Isi Nama untuk Laptop, Komputer, bebas, Trus Klik Next

17. Ga usah diisi, kecuali Laptop atau komputernya ingin memakai password, kemudian klik Next
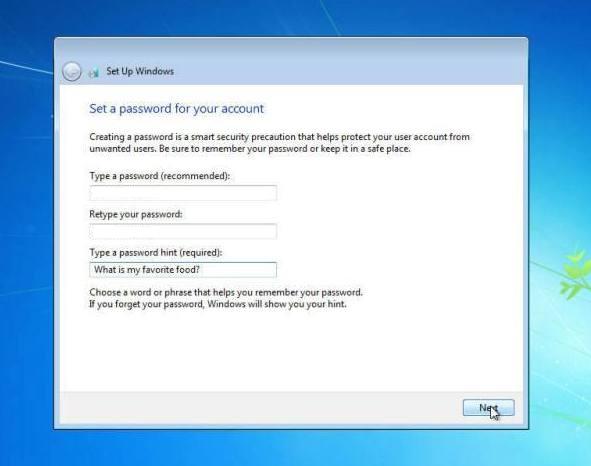
18. Jika sudah memiliki Kode Windows 7, ketik kodenya dalam kotak tersedia, dan klik Automatically activate Windows. Jika belum mempunyai kode, jangan diisi apapun, Disebelah Next nanti ada Skip, jadi Klik Skip.
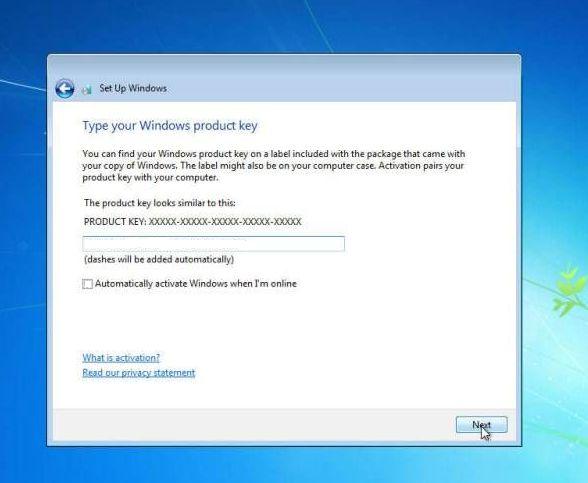
19. Klik Use recommended settings

20. Sesuaikan waktu yang dikehendaki, kemudian klik Next
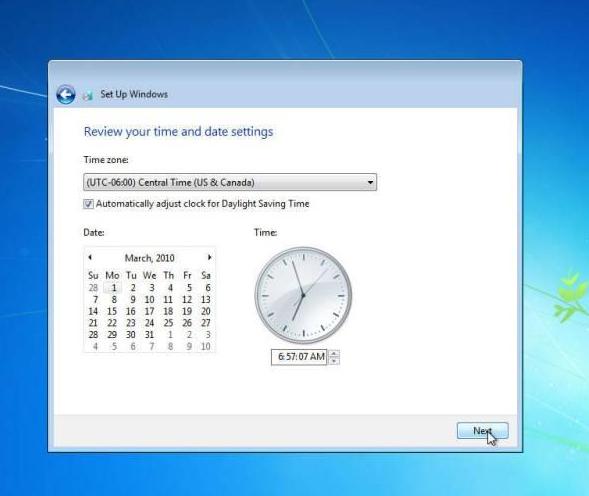
Selamat Proses Instalasi sudah Sempurna
Namun bagi yang belum memasukan kode windowsnya (atau belum di aktifkan-activated), maka sempurnanya windows tersebut hanya berlaku 30 hari, jika 30 hari belum di aktifkan, tampilan windows akan berubah hitam, dan jika dibiarkan kadang bisa merusak hardware Laptop atau Netbook, sebaiknya segera aktifkan Windows setelah Instalasi selesai, Bertanya kepada yang lebih mengetahui.

Catatan: Biasanya dan memang wajib, setiap selesai instal windows 7 sebaiknya instal juga drivernya seperti Graphics driver, Audio Driver, Network Driver (yg berhubungan dgn driver sesuai merknya), biasanya ada CD / DVD tersendiri dikasih waktu membeli Laptop / Komputer, kalo tidak ada harus download.
Namun Pada beberapa Merk Laptop, biasanya tidak perlu juga karena sudah terintegrasi dengan Windows 7. "Driver" harus di instal supaya Laptop / Komputer berjalan dengan semaksimal mungkin. Kemudian lengkapilah dengan software pendukungnya.
Tag :
menginstal,
Topologi jaringan komputer
Blogger masa depan akan berbagi pengetahuan tentang Pengertian topologi jaringan komputer adalah suatu cara atau
konsep untuk menghubungkan beberapa atau banyak komputer sekaligus
menjadi suatu jaringan yang saling terkoneksi. Dan setiap macam topologi jaringan komputer akan
berbeda dari segi kecepatan pengiriman data, biaya pembuatan, serta
kemudahan dalam proses maintenance nya. Dan juga setiap jenis topologi jaringan komputer memiliki
kelebihan serta kekurangannya masing-masing. ada banyak macam topologi
seperti topologi ring, star, bus, mesh, dan tree yang akan dibahas di
blog belajar komputer ini.
2. Topologi Bus
Topologi jaringan komputer bus tersusun rapi seperti antrian dan menggunakan cuma satu kabel coaxial dan setiap komputer terhubung ke kabel menggunakan konektor BNC, dan kedua ujung dari kabel coaxial harus diakhiri oleh terminator.
3. Topologi Star
Topologi ini membentuk seperti bintang karena semua komputer di hubungkan ke sebuah hub atau switch dengan kabel UTP, sehingga hub/switch lah pusat dari jaringan dan bertugas untuk mengontrol lalu lintas data, jadi jika komputer 1 ingin mengirim data ke komputer 4, data akan dikirim ke switch dan langsung di kirimkan ke komputer tujuan tanpa melewati komputer lain. Topologi jaringan komputer inilah yang paling banyak digunakan sekarang karena kelebihannya lebih banyak.
4. Topologi Mesh
Pada topologi ini setiap komputer akan terhubung dengan komputer lain dalam jaringannya menggunakan kabel tunggal, jadi proses pengiriman data akan langsung mencapai komputer tujuan tanpa melalui komputer lain ataupun switch atau hub.
5. Topologi Tree
Topologi jaringan komputer Tree merupakan gabungan dari beberapa topologi star yang dihubungan dengan topologi bus, jadi setiap topologi star akan terhubung ke topologi star lainnya menggunakan topologi bus, biasanya dalam topologi ini terdapat beberapa tingkatan jaringan, dan jaringan yang berada pada tingkat yang lebih tinggi dapat mengontrol jaringan yang berada pada tingkat yang lebih rendah.
Macam-Macam Topologi Jaringan Komputer
1. Topologi Ring
Pada topologi ring setiap komputer di hubungkan dengan komputer lain dan
seterusnya sampai kembali lagi ke komputer pertama, dan membentuk
lingkaran sehingga disebut ring, topologi ini berkomunikasi menggunakan
data token untuk mengontrol hak akses komputer untuk menerima data,
misalnya komputer 1 akan mengirim file ke komputer 4, maka data akan
melewati komputer 2 dan 3 sampai di terima oleh komputer 4, jadi sebuah
komputer akan melanjutkan pengiriman data jika yang dituju bukan IP Address dia.
- Kelebihan dari topologi jaringan komputerhttp://trick-indo.blogspot.com/ ring adalah pada kemudahan dalam proses pemasangan dan instalasi, penggunaan jumlah kabel lan yang sedikit sehingga akan menghemat biaya.
- Kekurangan paling fatal dari topologi ini adalah, jika salah satu komputer ataupun kabel nya bermasalah, maka pengiriman data akan terganggu bahkan error.
2. Topologi Bus
Topologi jaringan komputer bus tersusun rapi seperti antrian dan menggunakan cuma satu kabel coaxial dan setiap komputer terhubung ke kabel menggunakan konektor BNC, dan kedua ujung dari kabel coaxial harus diakhiri oleh terminator.
- Kelebihan dari bus hampir sama dengan ring, yaitu kabel yang digunakan tidak banyak dan menghemat biaya pemasangan.
- Kekurangan topologi bus adalah jika terjadi gangguan atau masalah pada satu komputer bisa menggangu jaringan di komputer lain, dan untuk topologi ini sangat sulit mendeteksi gangguan, sering terjadinya antrian data, dan jika jaraknya terlalu jauh harus menggunakan repeater.
3. Topologi Star
Topologi ini membentuk seperti bintang karena semua komputer di hubungkan ke sebuah hub atau switch dengan kabel UTP, sehingga hub/switch lah pusat dari jaringan dan bertugas untuk mengontrol lalu lintas data, jadi jika komputer 1 ingin mengirim data ke komputer 4, data akan dikirim ke switch dan langsung di kirimkan ke komputer tujuan tanpa melewati komputer lain. Topologi jaringan komputer inilah yang paling banyak digunakan sekarang karena kelebihannya lebih banyak.
- Kelebihan topologi ini adalah sangat mudah mendeteksi komputer mana yang mengalami gangguan, mudah untuk melakukan penambahan atau pengurangan komputer tanpa mengganggu yang lain, serta tingkat keamanan sebuah data lebih tinggi, .
- Kekurangannya topologi jaringan komputer ini adalah, memerlukan biaya yang tinggi untuk pemasangan, karena membutuhkan kabel yang banyak serta switch/hub, dan kestabilan jaringan sangat tergantung pada terminal pusat, sehingga jika switch/hub mengalami gangguan, maka seluruh jaringan akan terganggu.
4. Topologi Mesh
Pada topologi ini setiap komputer akan terhubung dengan komputer lain dalam jaringannya menggunakan kabel tunggal, jadi proses pengiriman data akan langsung mencapai komputer tujuan tanpa melalui komputer lain ataupun switch atau hub.
- Kelebihanya adalah proses pengiriman lebih cepat dan tanpa melalui komputer lain, jika salah satu komputer mengalami kerusakan tidak akan menggangu komputer lain.
- Kekurangan dari topologi ini sudah jelas, akan memakan sangat banyak biaya karena membutuhkan jumlah kabel yang sangat banyak dan setiap komputer harus memiliki Port I/O yang banyak juga, selain itu proses instalasi sangat rumit.
5. Topologi Tree
Topologi jaringan komputer Tree merupakan gabungan dari beberapa topologi star yang dihubungan dengan topologi bus, jadi setiap topologi star akan terhubung ke topologi star lainnya menggunakan topologi bus, biasanya dalam topologi ini terdapat beberapa tingkatan jaringan, dan jaringan yang berada pada tingkat yang lebih tinggi dapat mengontrol jaringan yang berada pada tingkat yang lebih rendah.
- Kelebihan topologi tree adalah mudah menemukan suatu kesalahan dan juga mudah melakukan perubahan jaringan jika diperlukan.
- Kekurangan nya yaitu menggunakan banyak kabel, sering terjadi tabrakan dan lambat, jika terjadi kesalahan pada jaringan tingkat tinggi, maka jaringan tingkat rendah akan terganggu juga.
Tag :
Internet dan jaringan,